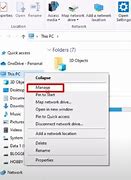
Format Melalui Disk Management
Jika flashdisk masih tidak terdeteksi, cobalah cara ini. Kemungkinan terdapat masalah dalam data flashdisk mu.
- Klik Windows + X, pilih Disk Management
- Carilah nama data flashdisk anda yang terdaftar
- Klik kanan pada flashdisk
- Pilih format, lalu OK
Disable Fitur USB Selective Suspend
Fitur ini untuk menghemat daya agar daya USB tidak terpotong yang menyebabkan flashdisk tidak terbaca di laptop. Maka dengan menonaktifkan fitur USB Selective Suspend, daya USB/flashdisk tidak akan terpotong atau tertimpa. Berikut ikuti langkah-langkah cara menonaktifkannya:
- Klik kanan pada ikon baterai, atau tekan windows+X dan pilih Power Options
- Klik Change plan settings dan pilih Change advanced power settings
- Klik (+) USB Settings, dan klik (+) USB Selective Suspend setting
- Ubah opsi “On battery” dan “Plugged in” menjadi Disabled
- Restart perangkat lebih dulu untuk hasil lebih optimal
Periksa Kondisi Flashdisk
Cara terakhir yaitu periksa kondisi flashdisk anda jika cara-cara sebelumnya masih belum berhasil. Cara mengetahuinya yaitu dengan periksa dan tancapkan flashdisk lain ke port USB anda. Jika hal ini berhasil maka flashdisk anda yang rusak dan tidak dapat berfungsi.
Itulah beberapa cara mengatasi flashdisk tidak terbaca di laptop Windows 10 yang dapat kamu coba. Semoga informasi ini bermanfaat dan dapat membantumu dengan mudah
Editor: Dini Listiyani
Sudah tidak asing bukan dengan SD Card atau kartu SD? Benda yang satu ini merupakan solusi praktis penyimpanan file. Biasanya digunakan di kamera digital, smartphone, tablet, hingga pemutar musik. SD Card punya tiga jenis berdasarkan ukurannya, yaitu SD Card, miniSD, dan microSD. Kapasitas yang tersedia juga beragam, mulai dari yang skalanya GB hingga TB.
Terkadang, ada saja kejadian yang bikin Anda tak bisa menyimpan dan menyalin file di dalam SD Card. Salah satu cara yang bisa Anda lakukan adalah memformatnya. Namun, sudah tahukah Anda bagaimana cara paling mudah dan aman untuk memformat SD Card? Berikut ada beberapa langkah yang dapat Anda ikuti untuk format SD Card.
Setiap HP Android yang punya slot microSD pasti dibekali dengan fitur untuk memformat SD Card (dalam hal ini microSD). Tata caranya tidaklah rumit. Hanya saja, setiap brand mungkin memiliki tahapan-tahapan yang agak berbeda.
Selain melalui fitur bawaan HP, format SD Card juga bisa dilakukan melalui aplikasi pihak ketiga. Kedua metode format SD Card akan saya jelaskan seperti berikut.
Lewat Fitur Bawaan
Tutorial format SD Card dengan fitur bawaan ini menggunakan HP Samsung Galaxy M22. Langkah-langkahnya mungkin akan sedikit berbeda dengan HP yang Anda pakai. Namun, intinya sama saja. Simak baik-baik!
Lewat Aplikasi Pihak Ketiga
Memformat SD Card sebenarnya juga bisa melalui aplikasi file manager. Namun, tidak semua brand HP Android membekali file manager pada produknya. Karena itu, memasang file manager pihak ketiga merupakan opsi yang bisa dicoba.
Salah satu file manager bagus yang bisa Anda coba adalah Files bikinan Google. Berikut tata cara menggunakan Files untuk memformat SD Card.
RAM tidak terpasang dengan benar
Kemungkinan lainnya mengapa RAM tidak terbaca adalah Anda salah memasang RAM dengan benar. Matikan komputer atau laptop dann lepas semua kabel daya, kemudian periksa pada bagian slot RAM apakah RAM sudah terpasang dengan benar, periksa apakah penjepitnya terkunci, atau posisinya terbalik, atauAnda memasukkannya di slot yang salah, terutama untuk RAM dual channel dan sejenisnya.
Baca cara memasang RAM dual channel dan cara memasang RAM 4 slot untuk memahami konfigurasi pemasangan RAM yang tepat.
Anda juga bisa mencabut RAM satu persatu untuk menentukan apakah salah satu (atau beberapa) RAM rusak dan tidak terdeteksi dengan benar.
Jika Anda mengalami masalah terkait RAM, sebagian RAM Anda mungkin rusak. Unduh dan jalankan alat uji memori seperti memtest86 atau gunakan Windows Memory Diagnostics Tool bawaan Windows untuk menentukan apakah RAM Anda berfungsi dengan benar.
Jika tes menunjukkan kegagalan, Anda bisa coba mencabut RAM satu persatu untuk menentukan apakah salah satu (atau beberapa) RAM rusak dan tidak terdeteksi dengan benar.
Semoga alasan RAM tidak terbaca di komputer dan atau laptop tersebut dapat membantu Anda mendeteksi apa yang salah pada RAM tersebut, atau ternyata kesalahan ada pada sistem operasi.
Bisa juga dikarenakan slot RAM kotor dan perlu dibersihkan, yang bisa dilakukan dengan kompresor udara portabel untuk membersihkan komponen komputer, atau bersihkan pin atau bagian kuningan pada RAM dengan penghapus karet yang bersih dan gosokkan.
Ini sebenarnya termasuk kesalahan yang hampir tidak mungkin karena kalau berbeda tipe, misalnya RAM DDR3 dengan motherboard yang memiliki slot DDR4, pasti RAM tidak akan bisa terpasang dengan baik, kecuali kalau Anda tanpa sengaja memaksakannya.
tes di laptop, selamatin data2nyafeeling saya itu flashdisk rusak, saya ga percaya samsung evo, saya lebih percaya sandisk dilini microSD
Beberapa hari yang lalu, saat saya ingin menggunakan adapter micro SD di laptop saya, ternyata adapter itu malah tidak bisa terbaca di laptop. Waduh, jadi bingung ni, apakah mungkin gara-gara alat itu sudah lama tidak saya gunakan?
Memang benar sih, adapter milik saya ini sudah lama saya simpan; kurang lebih sekitar satu tahunan tidak saya gunakan sama sekali..
Tapi masak iya sih cuma gara-gara itu adapter memory micro ini jadi rusak? Kan setau saya di dalamnya tidak ada mesinnya atau komponen elektronik seperti alat elektronik lainnya..
JAKARTA, iNews.id - Cara mengatasi flashdisk tidak terbaca di laptop Windows 10 mungkin banyak tidak diketahui. Padahal ini sangat penting apalagi saat memindahkan dokumen.
Ada berbagai macam cara untuk memindahkan file, termasuk menggunakan flashdisk. Tapi, tidak semua pengguna berjalan mulus dalam memindahkan file menggunakan flashdisk.
Menggunakan Windows 32-bit
Windows versi 32-bit memiliki batas memori rendah. Jumlah maksimum RAM yang didukung oleh Windows 8, Windows 7, Windows Vista, dan Windows XP versi 32-bit adalah 4 GB. jika Anda memiliki memori lebih dari 4 GB, Anda membutuhkan versi Windows 64-bit supaya RAM bisa terbaca oleh Windows.
Untuk memeriksa versi Windows yang Anda gunakan, tekan tombol Windows, ketik system, dan pilih opsi System. (Pada Windows 8, Anda harus mengklik Setting sebelum memilih Sistem), atau pergi ke menu Control Panel > System and Security > System
Jumlah RAM dibatasi oleh Motherboard
Pentingnya membaca spesifikasi Motherboard sebelum membeli salah satunya adalah mengetahui berapa batasan maksimum RAM yang bisa dipasang, yang akan sangat bermacam-macam tergantung dari masing-masing produsen motherboard.
Ada yang maksimal 8GB, 16GB, 32GB, 64GB, atau bahkan lebih, dan biasanya ini semua dijabarkan pada tabel spesifikasi yang ada pada situs produsen.
Untuk mengetahui apakah motherboard “melihat” semua RAM Anda, masuklah ke BIOS komputer Anda. Untuk melakukannya, nyalakan kembali komputer Anda dan tekan tombol yang muncul di layar Anda saat booting (sering kali yang ditekan adalah tombol Del atau F2).
Apabila dua itu tidak berhasil, coba periksa kembali buku panduan, mengunjungi situs web produsen, atau cobalah gugling mengenai cara masuk ke menu BIOS untuk jenis motherboard yang Anfda gunakan tersebut.
RAM digunakan oleh perangkat lain
Komponen hardware lainnya juga berkemungkinan menggunakan sebagian dari total kapasitas RAM untuk mendukung kinerja mereka. Umumnya ini pada CPU dengan GPU (VGA) yang terintegrasi, yag mengalokasikan sebagian kecil dari RAM untuk kebutuhan mereka.
Jadi jangan heran apabila Anda memasang RAM 16 GB tapi hanya terbaca 15GB pada RAM karena Anda menggunakan CPU dengan grafis terintegrasi tersebut. Ini terjadi karena GPU pada CPU tersebut tidak memiliki RAM khusus seperti pada VGA Card yang terpisah.
Cabut dan Pasang Kembali Flashdisk
Cara ini bertujuan untuk melakukan refresh otomatis pada perangkatmu. Berikut langkah-langkahnya:
- Klik start menu, lalu tulis Device Manager di kolom pencarian Windows
- Pilih Disk Drives dan klik kanan, lalu pilih Scan for Hardware Changes
- Atau kamu bisa melakukan update Driver:
- Di halaman Device Manager, pilih Disk Drivers dan klik kanan
- Lalu pilih Update Drive
- Klik Browse my computer for Driver Software
- Pilih Search for Driver Software in this Location, lalu pilih next
- Tunggu proses instalasi selesai, dan close
- Reset perangkatmu lebih dulu untuk hasil yang lebih optimal



